Cara Install Manual OpenCart 2.0 (Step by Step)
Panduan Install Opencart 2.0 secara manual ini disertai dengan gambar untuk mempermudah serta dimulai dari persiapan sebelum upload file ke hosting. Sebaiknya membacanya dengan teliti jika ingin instalasi opencart versi 2.0 ini berhasil dilakukan.
OpenCart bisa berjalan di kebanyakan shared hosting yang memiliki fitur PHP 5.2+, MySQL database, cURL (server extension), ruang penyimpanan antara 100-300MB (ini juga tergantung pada jumlah produk dan gambar) dan mod_rewrite (Apache server module).
Sebelum memutuskan untuk menyewa hosting dari provider tertentu, sebaiknya selalu tanyakan terlebih dahulu apakah hosting mereka support dengan OpenCart. Terdapat banyak provider hosting yang mendukung fitur one-click installation (salah satunya dengan software softaculous), hal ini bisa lebih memepermudah proses instalasi OpenCart anda.
Panduan yang akan dibagikan kali ini adalah untuk proses instalasi secara manual.
Selanjutnya, simpan versi OpenCart terbaru dari halaman download OpenCart ke komputer Anda. Kemudian ekstrak file zip ke dalam folder yang anda pilih, lalu rename beberapa file berikut ini:
Langkah selanjutnya, upload setiap file dan folder ke server (hosting) Anda dari folder Upload OpenCart yang Anda ekstrak di komputer Anda tadi.
Selanjutnya ikuti langkah berikut ini:
Langkah 2 - Pengaturan server: pada layar ini akan membantu anda untuk memeriksa apakah semua fitur di hosting Anda sudah sesuai dengan kebutuhan dari OpenCart. Jika semua sudah sesuai, tekan tombol "Continue" untuk menuju ke tahap selanjutnya - Konfigurasi Database.
Namun, jika ternyata ada yang tidak sesuai, akan ada warna merah, baca dan pastikan apa yang diperlukan untuk memenuhi kebutuhan system OpenCart, kontak Admin hosting untuk mendapatkan bantuan.
Jika sudah benar, dan dilakukan perbaikan, tekan tombol Back dan tekan lagi tombol Continue.
Langkah 3 - Konfigurasi Database : seperti sudah disebutkan di awal panduan ini, Anda harus membuat user database MySQL. Karena pada tahap ini, akan diminta untuk memasukkan database akun Anda.
Isi masing-masing opsi dari tahap ini sesuai dengan akun database Anda. Jika Anda sudah mengisinya dengan benar, tekan tombol Continue.
Langkah 4 - Rename/Delete folder "install": Jika dari langkah 3, sudah berhasil dilakukan dengan benar dan bisa masuk ke halaman berikutnya, maka proses instalasi OpenCart 2.0 Anda sudah selesai. Selanjutnya akan muncul kata-kata peringatan, "dont forget to delete your installation directory".
Nah, langkah selanjutnya adalah menghapus atau mengganti nama folder Install di file manager hosting Anda. dan selanjutnya adalah meneruskan proses editing webstore opencart Anda.
Ada 2 pilihan, menuju ke halaman panel admin atau menuju ke homepage toko anda.
OpenCart bisa berjalan di kebanyakan shared hosting yang memiliki fitur PHP 5.2+, MySQL database, cURL (server extension), ruang penyimpanan antara 100-300MB (ini juga tergantung pada jumlah produk dan gambar) dan mod_rewrite (Apache server module).
Sebelum memutuskan untuk menyewa hosting dari provider tertentu, sebaiknya selalu tanyakan terlebih dahulu apakah hosting mereka support dengan OpenCart. Terdapat banyak provider hosting yang mendukung fitur one-click installation (salah satunya dengan software softaculous), hal ini bisa lebih memepermudah proses instalasi OpenCart anda.
Baca juga Cara Mengganti Template OpenCart
Panduan yang akan dibagikan kali ini adalah untuk proses instalasi secara manual.
Pra-instalasi, Persiapan untuk Instalasi Opencart Anda
Sebelum melangkah ke instalasi opencart, anda harus sudah membuat akun user database dan FTP anda.Selanjutnya, simpan versi OpenCart terbaru dari halaman download OpenCart ke komputer Anda. Kemudian ekstrak file zip ke dalam folder yang anda pilih, lalu rename beberapa file berikut ini:
config-dist.php menjadi config.php
di folder admin: config-dist.php menjadi config.php
Langkah selanjutnya, upload setiap file dan folder ke server (hosting) Anda dari folder Upload OpenCart yang Anda ekstrak di komputer Anda tadi.
Mengunggah opencart ke Hosting
Setelah melakukan upload semua file dan folder OpenCart ke hosting, pastikan folder-folder berikut ini adalah writeable (chmod 0755 atau 0777):image/Selanjutnya, setelah semuanya anda lakukan, langsung menuju ke tab baru di browser anda (Firefox, Chrome, dll.) lalu ketikkan di Address Bar alamat homepage situs opencart Anda.
image/cache/
cache/
download/
config.php
admin/config.php
Selanjutnya ikuti langkah berikut ini:
Proses Setting Instalasi OpenCart
Langkah 1 - User licence agreement: baca user license info dan tekan tombol "Continue"Langkah 2 - Pengaturan server: pada layar ini akan membantu anda untuk memeriksa apakah semua fitur di hosting Anda sudah sesuai dengan kebutuhan dari OpenCart. Jika semua sudah sesuai, tekan tombol "Continue" untuk menuju ke tahap selanjutnya - Konfigurasi Database.
Namun, jika ternyata ada yang tidak sesuai, akan ada warna merah, baca dan pastikan apa yang diperlukan untuk memenuhi kebutuhan system OpenCart, kontak Admin hosting untuk mendapatkan bantuan.
Jika sudah benar, dan dilakukan perbaikan, tekan tombol Back dan tekan lagi tombol Continue.
Langkah 3 - Konfigurasi Database : seperti sudah disebutkan di awal panduan ini, Anda harus membuat user database MySQL. Karena pada tahap ini, akan diminta untuk memasukkan database akun Anda.
Isi masing-masing opsi dari tahap ini sesuai dengan akun database Anda. Jika Anda sudah mengisinya dengan benar, tekan tombol Continue.
Langkah 4 - Rename/Delete folder "install": Jika dari langkah 3, sudah berhasil dilakukan dengan benar dan bisa masuk ke halaman berikutnya, maka proses instalasi OpenCart 2.0 Anda sudah selesai. Selanjutnya akan muncul kata-kata peringatan, "dont forget to delete your installation directory".
Nah, langkah selanjutnya adalah menghapus atau mengganti nama folder Install di file manager hosting Anda. dan selanjutnya adalah meneruskan proses editing webstore opencart Anda.
Ada 2 pilihan, menuju ke halaman panel admin atau menuju ke homepage toko anda.
Nah, panduan proses instalasi manual untuk OpenCart 2.0 tahap awal prinsipnya adalah seperti itu. Semoga bermanfaat.





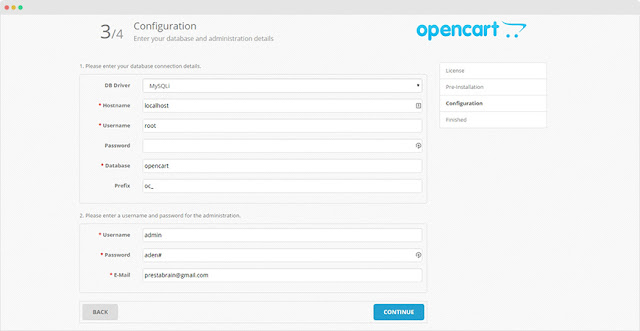

Posting Komentar untuk "Cara Install Manual OpenCart 2.0 (Step by Step)"
#/ Jangan melakukan SPAM.
#/ Link/URL di kolom komentar otomatis inaktif.
#/ Komentar SARA dan Makian langsung dihapus.
#/ Iklan langsung dihapus